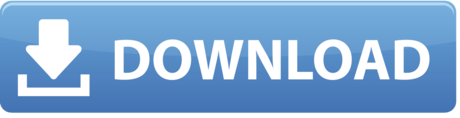Amazon Photos: Amazon Photos offers unlimited, full-resolution photo storage, plus 5 GB video storage for Prime members. All other customers get 5 GB photo and video storage. This step-by-step tutorial will help you store your files in the cloud using Amazon Simple Storage Solution (S3). Amazon S3 is a service that enables you to store your data (referred to as objects) in at massive scale.In this tutorial, you will create an Amazon S3 bucket, upload a file, retrieve the file and delete the file. Download and use aws stock photos for free. Daily thousands of new images Completely Free to Use High-quality videos and images from Pexels. DDoS Protection with AWS Shield – Safeguards your infrastructure against the most common network and transport layer DDoS attacks automatically. Static Storage and Backups with Amazon S3 – Enables simple HTTP-based object storage for backups and static assets like images and video.
Introduction
This step-by-step tutorial will help you store your files in the cloud using Amazon Simple Storage Solution (S3). Amazon S3 is a service that enables you to store your data (referred to as objects) in at massive scale. In this tutorial, you will create an Amazon S3 bucket, upload a file, retrieve the file and delete the file.
Photo Sharing Aws
This tutorial is doable within the AWS Free Tier.
How to add Java EE perspective to Eclipse - Stack Overflow. Eclipse Jetty provides a web server and javax.servlet container. Eclipse Equinox is an implementation of the OSGi core framework specification. Eclipse Concierge is a small footprint implementation of the OSGi specification. Enabling modular business apps for desktop, browser and mobile. Eclipse JST Server Adapters (Apache Tomcat, JOnAS, J2EE) This is quick way to install Eclipse JST Server Adapters and JST Server Adapters Extentions (Apache Tomcat, JOnAS, J2EE) This entry was created when Eclipse IDE for Java Developers was promoted. Web Services, Web, Application Server. Desktop IDEs The Eclipse IDE is famous for our Java Integrated Development Environment (IDE), but we have a number of pretty cool IDEs, including our C/C.
AWS Free Tier includes 5GB storage, 20,000 Get Requests, and 2,000 Put Requests with Amazon S3.
Implementation
When you click here, the AWS Management Console will open in a new browser window, so you can keep this step-by-step guide open. When the screen loads, enter your user name and password to get started. Then type S3 in the search bar and select S3 to open the console.
In this step, you will create an Amazon S3 bucket. A bucket is the container you store your files in.
a. In the S3 dashboard, click Create Bucket.
If this is the first time you have created a bucket, you will see a screen that looks like the image pictured here.
If you have already created S3 buckets, your S3 dashboard will list all the buckets you have created.
b. Enter a bucket name. Bucket names must be unique across all existing bucket names in Amazon S3. There are a number of other restrictions on S3 bucket names as well. Then select a region to create your bucket in.
Select Next.
c. You have many useful options for your S3 bucket including Versioning, Server Access Logging, Tags, Object-level Logging and Default Encryption. We won't enable them for this tutorial. Select Next.
d. You have the ability to set permission settings for your S3 bucket. Leave the default values and select Next.
e. Review your configuration settings and select Create bucket.
In this step, you will upload a file to your new Amazon S3 bucket.
a. You will see your new bucket in the S3 console. Click on your bucket's name to navigate to the bucket.
b. You are in your bucket's home page. Select Upload.
c. To select a file to upload, either click Add files and select a sample file that you would like to store OR Drag and Drop a file on the upload box. Select Next after you have selected a file to upload.
d. You have the ability to set permission settings on your object. For this tutorial, leave the default values and select Next.
e. You have the ability to set property settings like storage class, encryption, and metadata with your object. Leave the default values and select Next.
f. Review your configurations and select Upload. You will see your object in your bucket's home screen.
In this step, you will download the file from your Amazon S3 bucket.
a. Select the checkbox next to the file you would like to download, then select Download.
You can easily delete your object and bucket from the Amazon S3 console. In fact, it is a best practice to delete resources you are no longer using so you don't keep getting charged for them.
a. You will first delete your object. Select the checkbox next to the file you want to delete and select More > Delete.
b. Review and confirm the object you want to delete. Select Delete.
c. Click on Amazon S3 to view all your buckets in the region.
d. Click to the right of the bucket name of the bucket you created to selected it, then click Delete. Type in the name of your bucket and click Confirm.
Was this tutorial helpful?

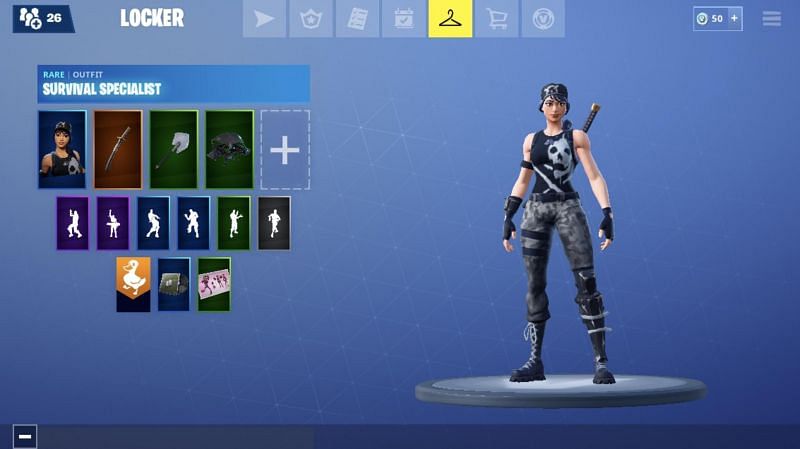
Aws Workspace Photoshop
Aws Data Center Photos
CloseCongratulations!
Aws Photoshop
You have backed up your first file to the cloud by creating an Amazon S3 bucket and uploading your file as an S3 object. Amazon S3 is designed for 99.999999999% durability to help ensure that your data is always available when you want it. You've also learned how to retrieve your backed up file and how to delete the file and bucket.