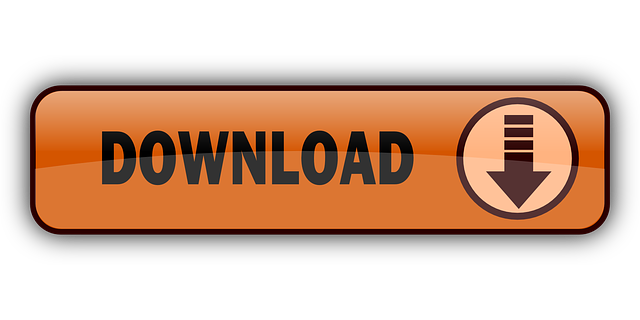There are many free Zoom alternatives you can use to facilitate real-time communication within your online learning courses. We've covered how to use the free open source Meet.Jit.si web application and how to install a private Jitsi instance on Ubuntu Server. Notable features include the fact that it doesn't require creating an account to use it and there are apps available for Apple, Android, and desktop systems.
Jitsi on mobile – download our apps and start a meeting from anywhere. Connect your calendar to view all your meetings in Jitsi Meet. Plus, add Jitsi meetings to. To run your classroom, there are options for screen-sharing, video, and audio options. (see options below). It is so easy to use – just type in jitsi.org and begin. Startup page for Jitsi. For safety, be sure to provide a unique meeting name and password.
Moodle learning management system (LMS) administrators can integrate password-protected Jitsi video conference rooms directly into classrooms with the mod_jitsi Moodle plugin. Below we'll cover how to:

Secure cPanel and your remote learning classrooms with our Managed VPS Hosting.

Secure cPanel and your remote learning classrooms with our Managed VPS Hosting.
Configure the mod_jitsi Moodle Plugin
Join A Jitsi Meeting
- Log into the Moodle as an administrator.
- Visit Moodle.org/plugins/mod_jitsi.
- Install the mod_jitsi Moodle plugin. To configure Jitsi during the installation process, skip to step 7 below.
- To configure Jitsi after the initial plugin installation, select Site Administration on the left.
- At the top, select Plugins.
- Scroll down and select Jitsi.
- For Domain (jitsi_domain), you can use the default meet.jit.si or a Jitsi instance installed elsewhere. If you use meet.jit.si, you should password-protect meetings to prevent anyone from guessing and entering your meeting URL.
- Type Help text (jitsi_help) which shows beside the Access button in Jitsi 'activities' you'll create within Moodle courses. Consider adding resource links on how to use Jitsi such as the official Jitsi Meet Handbook (in progress as of July 2020) and who to contact with broadcast issues.
- Set ID User (jitsi_id) for Jitsi classroom attendees as username, first and last name, or alias.
- The Separator (jitsi_separator) between the session name fields can be a period (.), dash (-), underscore (_), or empty space. Change per your preference.
- Up to three Session name fields (jitsi_sesionname) can be used as part of the video conference room URL – course shortname, session ID, and session name. Hold Ctrl to select more than one.
- You can enable the Security Button (jitsi_securitybutton) to add a password during the session. To secure all Jitsi rooms with the same password beforehand, consider using the Password option below instead.
- Enable Invite Options (jitsi_invitebuttons) for additional options to easily share the meeting URL and dial-in information externally.
- Specify maximum Simultaneous cameras (jitsi_channellastcam) to set how many recent participants are shown at once. Use
-1to remove the limit. - Enable Youtube Streaming (jitsi_livebutton) for moderators.
- You can enable the background Blur option (jitsi_blurbutton) beta feature.
- Decide whether to show the YouTube sharing option (jitsi_shareyoutube).
- Change the Watermark Link (jitsi_watermarklink) to your e-learning website.
- Specify whether participants Finish and Return to the course once the Jitsi session ends.
- Set a Password (jitsi_password) to secure Jitsi sessions from outsiders (highly recommended if using meet.jit.si).
- Set Token configuration with App_ID (jitsi_app_id) and Secret (jitsi_secret) if required on a private Jitsi server.
- Save changes.
Add Jitsi in Moodle Courses
After you configure mod_jitsi, you can add Jitsi in Moodle courses as activities.
- While logged into the Moodle administrator dashboard, select Site home on the left.
- Select a course.
- On the right, select Turn Editing on.
- Under a section or topic, select + Add an activity or resource.
- Select the Jitsi button.
- Add a session name and configure the room as needed.
- Select Save and display to see how the section looks live.
- You'll see the Jitsi activity session name, session description, and the Help (jitsi_help) text from the Jitsi plugin settings. Click the Access button.
- On the next page, you'll be able to copy the Jitsi meeting URL, enable your mic and webcam, and join the meeting. Select Join meeting.
- Your Jitsi meeting may offer different options depending on your Jitsi plugin settings. By default, users will be able to:
• Share their screen
• Raise their hand
• Open a text chatroom
• Enable mic and camera
• Adjust video quality
• Record
• View speaker stats (time) - Click the red phone icon on the bottom center to close the Jitsi meeting.
Jitsi Download Windows 10
Do you have questions about how to do something in Jitsi to enhance your online learning platform? Let us know in the Community Support Center.